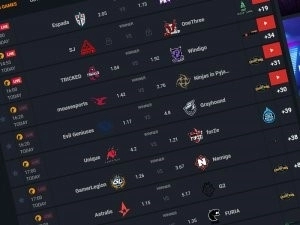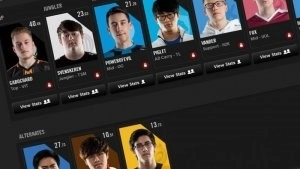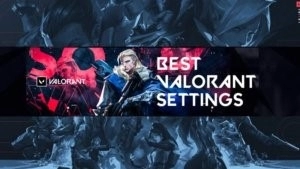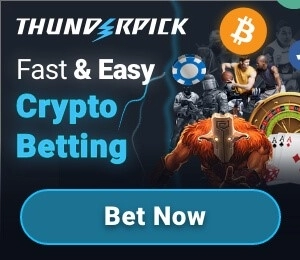Как стримить в Discord
Вы начинающий геймер, стример или любите демонстрировать свои любимые игры? Что ж, приложение Discord теперь поддерживает потоковую передачу, и это бесплатно. Вот наше руководство « Как транслировать на Discord » , чтобы дать толчок вашему врожденному ниндзя.
Во-первых, вам нужно будет загрузить приложение Discord и зарегистрироваться как пользователь. Если вы еще не опытный геймер, который проводит больше времени за играми, чем за просмотром социальных сетей, скорее всего, Discord уже установлен на вашем рабочем столе. Если нет, то зайдите на этот сайт.
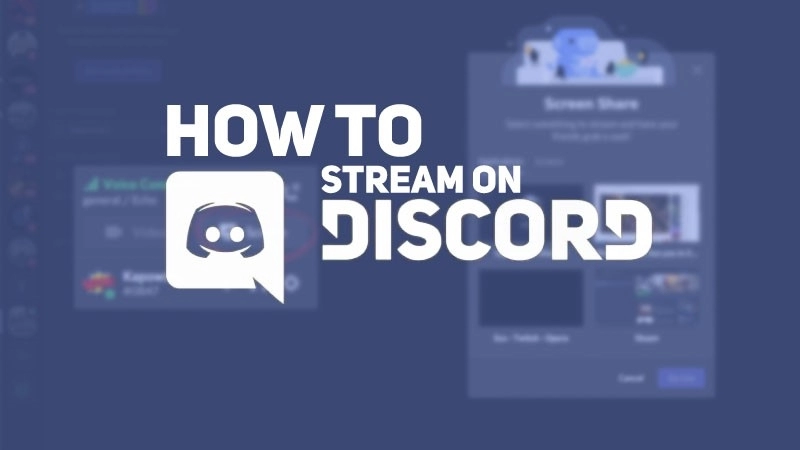
Как стримить на дискорд ПК
Discord поддерживает потоковую передачу в приложениях для Windows, определяющую функцию, которая позволяет транслировать и записывать игры во время игры. Это также работает для оконных приложений, которые могут пригодиться, если вы предпочитаете играть в игры, просматривая рекомендуемые зрителями видео на Youtube. Избавьтесь от беспокойства о том, как транслировать Youtube на Discord, потому что Youtube находится в браузерах, технически это оконное приложение.
Мы не хотим сообщать плохие новости пользователям Mac и Linux, потому что функция потоковой передачи в приложении является эксклюзивной для Windows. Чудаки, использующие устройства Mac и Linux, могут делиться экранами или видео только через приложение Discord. Тем не менее, есть альтернативная платформа для потокового вещания киберспорта , которая может оказаться полезной.
Отказ от ответственности в сторону, давайте перейдем к фактическим шагам по настройке вашей первой прямой трансляции. В знакомом интерфейсе приложения Discord выберите голосовой канал, с которого вы хотите вести потоковую передачу. После успешного подключения к каналу в левом нижнем углу должен появиться зеленый текст, указывающий на успешное «Голосовое подключение». В том же разделе вы увидите две опции: кнопки «Видео» и «Экран».
После нажатия кнопки «Экран» вас встретит всплывающее окно «Поделиться экраном», где вы сможете выбрать желаемое открытое приложение. Это могут быть игры, само приложение Discord, вкладки вашего браузера или OBS Studio. Будьте уверены, скоро мы подробно расскажем о том, как транслировать в Discord с помощью OBS.
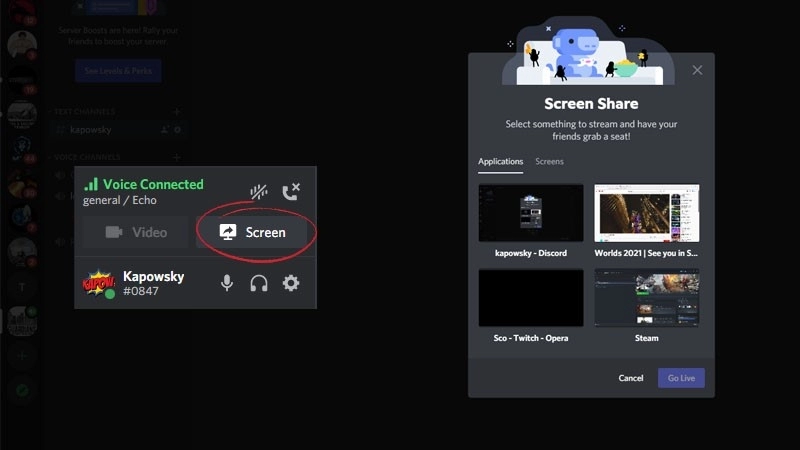
Как стримить на дискорд мобайл
В последние месяцы IRL-стриминг стал довольно популярной тенденцией. В условиях продолжающейся пандемии COVID-19 и карантина в разных странах стримеры, рассказывающие о своей менее приземленной жизни на открытом воздухе, стали огромным хитом среди зрителей.
По большей части потоковая передача в мобильном приложении Discord относительно похожа на версию для ПК. Дополнительным преимуществом является наличие встроенной фронтальной камеры, которая в большинстве смартфонов имеет более высокое разрешение для более четкого видео. Однако у потоковой передачи IRL есть свой нюанс, например, вероятность появления сталкеров. Фанатики или преследователи могут определить ваше точное местоположение на основе ориентиров, показанных в вашей прямой трансляции, если вы не будете осторожны.
Конечно, не все зрители или фанаты имеют плохие намерения выследить точное местонахождение своего любимого стримера и могут просто захотеть получить полезный автограф. Однако считайте себя предупрежденными, так как крайне важно никогда не делиться конфиденциальными данными, которые могут оказаться полезными для злоумышленников!
Имейте в виду, что вам может понадобиться более новая версия Discord на вашем телефоне, чтобы эта опция была доступна. Если у вас нет привычки обновлять свои приложения, сейчас самое время это сделать.
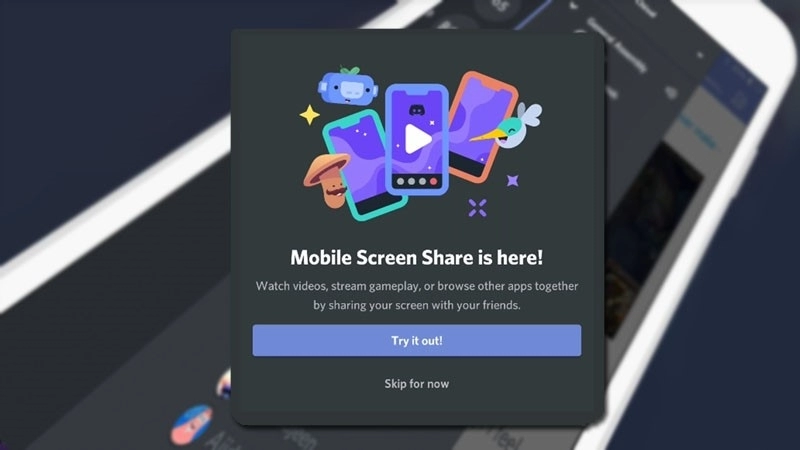
Настройка параметров Discord и технические трудности
В мобильном приложении Discord значки микрофона и камеры находятся всего в одном клике. Принимая во внимание, что ориентироваться в различных настройках и технических терминах в приложении Discord может быть немного сложно.
Это подводит нас к тому, как транслировать Discord со звуком, потому что, давайте будем откровенны. Большинство зрителей, вероятно, не задерживаются, чтобы посмотреть, как вы спокойно играете в Dark Souls 3, или как ваша скорость Minecraft увеличивается. Они здесь из-за вашего восторженного характера, чувства юмора или, возможно, чувства сопричастности, которого у них никогда не было нигде, кроме вашей трансляции.
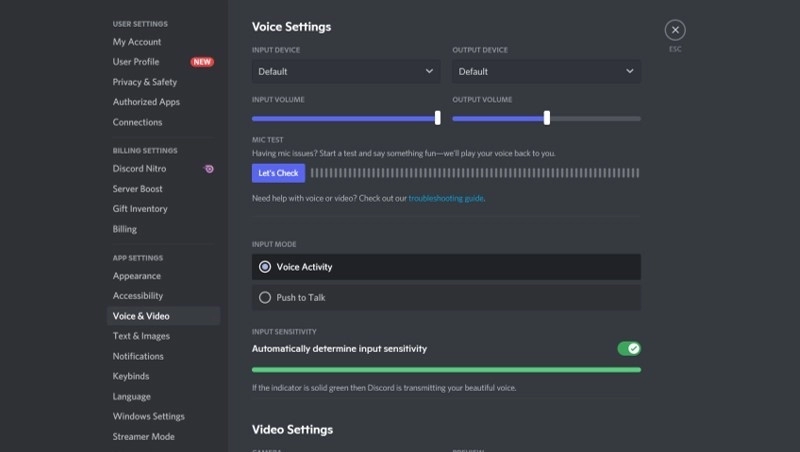
Страница настроек дискорда
Следовательно, если вы собираетесь общаться со своими зрителями, голос и звук являются важными настройками для идеальной настройки. В настройках пользователя или значке шестеренки, расположенном в нижней левой панели навигации, щелчок по нему откроет все доступные настройки Discord.
Найдите настройки « Голос и видео », где вы можете выбрать устройства ввода и вывода . Устройства ввода и вывода по умолчанию настроены на встроенный микрофон и динамики вашего рабочего стола. Тем не менее, мы рекомендуем инвестировать во внешний микрофон и веб-камеру, так как они могут значительно повысить ценность вашей трансляции.
Приложение Discord изначально определяет приложение или игру, в которую вы сейчас играете. Однако, если ему не удается обнаружить правильную игру, вы можете добавить ее вручную. Найдите « Дополнительные настройки » и выберите « Игровая активность », где вы должны увидеть активную игру, которую вы можете добавить вручную.
Netflix, но не холодно во время потоковой передачи на Discord
Мы лично озадачены тем, почему кто-то может смотреть стриминговый контент Netflix вместо того, чтобы получить собственную подписку. Хотя, если нам нужно угадать, возможно, это гениальный хак, чтобы смотреть эксклюзивные для региона драмы Netflix.
Однако у Discord возникают проблемы с потоковой передачей Netflix или медиаплееров, таких как Youtube и Hulu. Это техническая ошибка, затрагивающая браузер Chrome или браузеры на основе Chromium, где пресловутый черный экран мешает работе видеоплеера. Итак, вот пошаговое руководство о том, как транслировать Netflix на Discord без черного экрана:
- Перейдите из « Настройки пользователя »> « Настройки приложения » > «Голос и видео »> « Видеокодек».
- Отключите параметры « Видеокодек OpenH264, предоставляемый Cisco Systems, Inc. » и « Аппаратное ускорение 264 ».
- Теперь, после выполнения шагов 1 и 2, видео должно отображаться в большинстве сценариев. Однако, если черный экран сохраняется, выполните дальнейшие действия.
- Перейдите из « Настройки пользователя »> « Настройки приложения » > «Голос и видео »> « Диагностика видео».
- Также отключите параметр « Использовать наши новейшие технологии для захвата экрана ».
- В браузере перейдите в «Настройки», вставив « chrome://settings » в строку поиска выше.
- Настоятельно рекомендуется использовать горячие клавиши Ctrl+F , чтобы вызвать функцию поиска, куда вы вставляете «Аппаратное ускорение». В результатах поиска появится опция « Использовать аппаратное ускорение, когда доступно », которую необходимо отключить.
- После того, как все шаги будут выполнены, перезапустите браузер и поделитесь своим экраном с Discord.
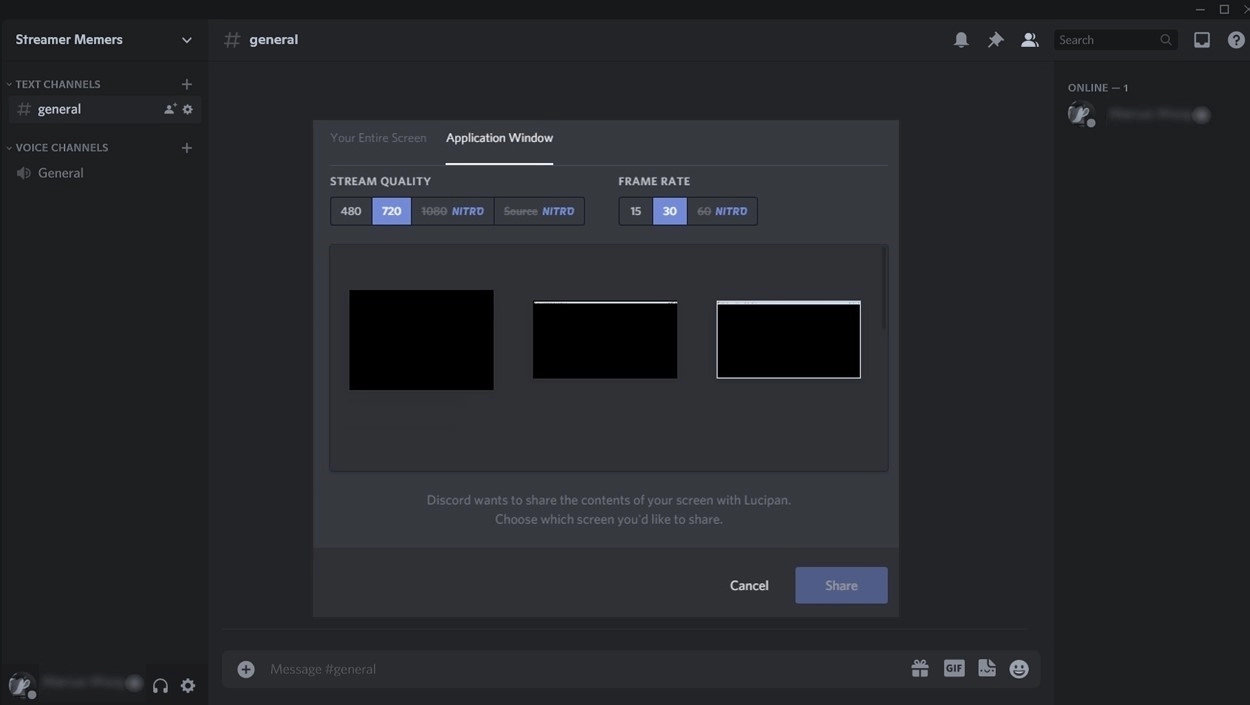
Ошибка черного экрана в режиме предварительного просмотра Discord
Поиск ниши на рынке потоковой передачи
Иногда аналогичная проблема может возникать при использовании OBS Studio, поэтому следует помнить о том, как вести потоковую передачу на Discord с помощью OBS.
И вот оно, простое руководство, которое поможет вам начать карьеру в стриминге и как стримить в Discord, как чемпион. По правде говоря, многие игровые жанры и категории потоков уже имеют множество известных стримеров. В AdMe.ru по-прежнему существует нишевый рынок для анализа и анализа ставок на киберспорт, особенно для популярных видов киберспорта, таких как Dota 2 и Fortnite.